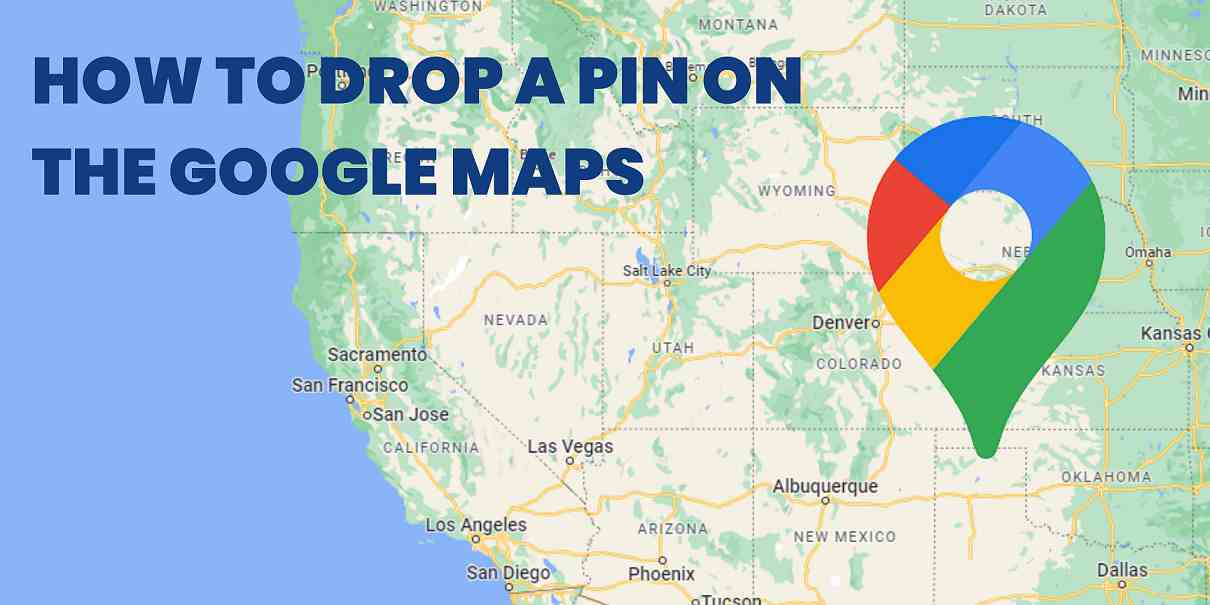Google Maps is a versatile tool that goes beyond simple navigation. Whether you’re exploring new cities or planning your daily commute, it offers features that can enhance your travel experience. One such feature is the ability to drop a pin, allowing you to mark specific locations and customize your journeys. This becomes particularly handy when you encounter places without proper addresses or when Google’s location accuracy falls short. In this guide, we will walk you through the process of dropping a pin on Google Maps on Android, iOS, and desktop platforms. By learning this skill, you’ll unlock a whole new level of control and convenience in your navigation endeavors.
How to Drop a Pin on the Google Maps iOS App?
By dropping a pin on the Google Maps iOS app, you can easily designate and store particular locations for later use. The steps to drop a pin on Google Maps for iOS are quite similar to those for Android. Follow this comprehensive step-by-step guide to learn how:
- Open the Google Maps app on your iOS device. Make sure you have the latest version installed for the best experience.
- If prompted, grant the app permission to access your location. This will enable accurate pin placement on the map.
- Use the search bar at the top of the screen to find the location where you want to drop a pin. You can enter the name, address, or a landmark associated with the desired spot. Alternatively, you can manually navigate to the location by zooming and panning on the map.
- Once you’ve located the desired spot, tap and hold your finger on that location on the map. This action will drop a red pin on the map, indicating the placement of your pin.
- A small information card will appear at the bottom of the screen, displaying the address and other details of the pinned location. If you want to save this location for future access, tap on the information card.
- In the information card, you’ll find various options. To save the location, tap the “Save” button. You can also choose to label the location, add it to a specific list, or share it with others.
- To access your saved pins later, tap the menu icon (three horizontal lines) in the upper-left corner of the app. From the menu, select “Your places” and then choose the “Saved” tab. Here, you’ll find a list of all your saved locations, including the one you just pinned.
Congratulations! You have now successfully dropped a pin on the Google Maps iOS app, allowing you to save a location for future use. Whether you’re looking to bookmark a beloved restaurant or organize your travel plans, this feature empowers you to tailor and personalize your maps experience according to your preferences.
How to Drop a Pin on the Google Maps Android App?
Dropping a pin on the Google Maps Android app is a simple and effective way to mark and save specific locations. Follow these step-by-step instructions to learn how:
- Launch the Google Maps app on your Android device. Ensure that you have the latest version installed for the best experience.
- Allow the app to access your location if prompted. This will enable accurate pin placement on the map.
- Search for the desired location by typing the name, address, or even a landmark in the search bar at the top of the screen. Alternatively, you can navigate to the desired spot manually by zooming and panning on the map.
- Once you’ve located the spot where you want to drop a pin, press and hold your finger on that location on the map. You will notice a red pin icon appearing on the map, indicating the placement of your pin.
- A small information card will appear at the bottom of the screen, showing the address and other details of the pinned location. If you wish to save this location for future reference, you can tap on the information card and select the “Save” button.
- To view your saved pins later, tap the menu icon (three horizontal lines) in the upper-left corner of the app. From the menu, select “Your places” and then choose the “Saved” tab. Here, you will find a list of all your saved locations, including the one you just pinned.
That’s it! You have successfully dropped a pin on the Google Maps Android app and saved a location for quick access in the future. Whether you want to mark a hidden gem or plan your itinerary, this feature offers you the flexibility and convenience to personalize your maps experience.
How to Drop a Pin on Google Maps on Desktop?
- Open your preferred web browser and go to the Google Maps website (maps.google.com).
- Ensure that you are signed in to your Google account. This will allow you to save and access your pinned locations across devices.
- In the search bar at the top left corner of the screen, enter the name, address, or a landmark associated with the location where you want to drop a pin.
- Google Maps will display the search results and center the map on the location. Right-click on the exact spot on the map where you want to drop the pin. A menu will appear.
- In the menu, click on the “Drop a pin” option. A red pin will be placed at the selected location on the map, indicating the placement of your pin.
- A small info box will appear at the bottom of the screen, showing the address and other details of the pinned location. To save this location, click on the “Save” button in the info box.
- If you want to view your saved pins later, click on the menu icon (three horizontal lines) in the top left corner of the screen. From the menu, select “Your places.” In the “Saved” tab, you will find a list of all your saved locations, including the one you just pinned.
Beyond Navigation: Creative Uses of Pins on Google Maps for Business and Personal Needs
Discover the endless possibilities of using pins on Google Maps beyond navigation, as we explore creative applications for both personal and business needs.
- Planning Business Trips: Drop pins on Google Maps to mark important locations such as meeting venues, hotels, restaurants, and airports. This helps you visualize your itinerary and optimize travel routes.
- Organizing Events: Use pins to mark event venues, parking areas, nearby accommodations, and other points of interest for attendees. Share the customized map with participants for easy navigation.
- Exploring New Cities: Drop pins on attractions, landmarks, and recommended places to visit in a new city. This helps you plan your sightseeing adventures and ensures you don’t miss out on any must-see locations.
- Real Estate Hunting: Mark properties of interest on Google Maps by dropping pins. This allows you to visualize the locations, compare distances to amenities, and plan efficient property viewings.
- Creating Custom Itineraries: Plan detailed travel itineraries by dropping pins on Google Maps for each destination or activity. Add notes and information to each pin to keep track of important details.
- Sharing Recommendations: Share your favorite restaurants, shops, parks, and more with friends and family by dropping pins on Google Maps. They can then explore and discover these places based on your recommendations.
- Collaborative Trip Planning: Collaborate with friends or colleagues by dropping pins on a shared Google Map. Everyone can contribute by adding their desired locations, creating a collaborative itinerary.
- Geocaching and Treasure Hunts: Use pins to mark the locations of hidden caches or clues for a geocaching adventure or a fun treasure hunt. This adds an interactive element to your outdoor activities.
- Documenting Travel Memories: Drop pins on the map to mark the places you’ve visited during your travels. This creates a visual record of your journey and helps you reminisce about the experiences.
- Researching Local Services: Drop pins on Google Maps to mark important services like hospitals, police stations, gas stations, and supermarkets in unfamiliar areas. This can be valuable information in case of emergencies or when exploring new neighborhoods.
Save Pin Locations and Access Them Across All Your Devices
- Save a pin location on Google Maps to easily access it on all your devices.
- Sync your saved pins across mobile, desktop, and tablet for a consistent experience.
- Ensure that your favorite places, hidden gems, and important locations are always just a tap or click away.
- Say goodbye to the hassle of manually transferring or remembering addresses.
- Enjoy the convenience of accessing your saved pin locations effortlessly, no matter which device you’re using.
- Embrace the seamless integration of saved pins for a personalized and efficient maps experience.
Benefits of Default Pre-Made Lists on Google Maps
The default pre-made lists available on Google Maps, such as Favorites, Want to go, and Starred places, offer valuable functionality for organizing and managing your saved locations. Here’s how these default lists can be useful:
- Favorites: The Favorites list allows you to save and quickly access your most beloved and frequently visited places. Whether it’s a favorite restaurant, a park you enjoy, or a shop you frequent, adding locations to the Favorites list ensures easy retrieval whenever you need them.
- Want to go: The Want to go list is ideal for keeping track of places you want to visit in the future. Whether it’s a tourist attraction, a hiking trail, or a museum, you can add these locations to the Want to go list as a reminder for your upcoming adventures or travel plans.
- Starred places: The Starred places list serves as a versatile category for saving locations that don’t fit into the other predefined lists. It allows you to mark and save various points of interest, such as potential new restaurants to try, interesting landmarks, or hidden gems you’ve discovered.
How to Send a Desktop Pin to Your Phone?
Transferring a desktop pin to your phone is a convenient way to seamlessly access a location on the go. Here’s a guide on how to send a desktop pin to your phone:
- On your desktop, open Google Maps and ensure you are signed in to your Google account.
- Find the desired location on the map by searching for it or dropping a pin.
- Right-click on the pin or location marker and select the option “Send to your phone” or “Send directions to your phone.”
- A pop-up or prompt will appear, asking you to choose the device you want to send the pin to. Select your phone from the available options.
- Make sure your phone is connected to the internet and has the Google Maps app installed.
- On your phone, you will receive a notification or message with the pin or location details from the desktop.
- Tap on the notification or message to open the Google Maps app with the pinned location pre-loaded.
What is Label and how to Add a Label to a Dropped Pin?
A label, in the context of Google Maps, refers to a custom name or description that you can add to a dropped pin to provide additional information or context about a location. It allows you to personalize the pin and make it easier to identify and remember.
- To add a label to a dropped pin on Google Maps, follow these steps:
- Open Google Maps on your desktop or mobile device and make sure you are signed in to your Google account.
- Find the desired location on the map by searching for it or dropping a pin.
- Once the pin is dropped and displayed on the map, click or tap on the pin to open the information card or details of the location.
- On the information card, you will typically find an option to “Add a label” or “Edit label.” Click or tap on this option.
- Enter the custom name or description you want to assign to the pin. For example, you can label it as “Home,” “Work,” “Favorite Restaurant,” or any other relevant identifier.
- After adding the label, click or tap on “Save” or “Apply” to confirm the changes.
The label you added will now be associated with the dropped pin, providing a personalized description for easy identification. This is especially useful when you have multiple pins or want to quickly identify specific locations on the map. You can add labels to dropped pins both on the Google Maps desktop and mobile apps, allowing for consistent labeling across devices.
How to Share a Dropped Pin Location on Desktop and Mobile Apps?
On Desktop:
- Open Google Maps on your desktop browser and make sure you are signed in to your Google account.
- Find the desired location on the map by searching for it or dropping a pin.
- Right-click on the pin or location marker, and a menu will appear. Select the option “Share” or “Share this place.”
- A sharing window will open, presenting various sharing options. You can choose to share the pin location through email, social media, messaging apps, or by copying the link.
- Select your preferred sharing method, enter the recipient’s email address or choose the desired app, and click “Send” or “Share.”
On Mobile Apps:
- Open the Google Maps app on your mobile device and ensure you are signed in to your Google account.
- Find the desired location on the map by searching for it or dropping a pin.
- Tap on the pin or location marker to open the information card.
- On the information card, you will find the “Share” button (usually represented by a share icon). Tap on it.
- A sharing menu will appear, displaying various sharing options installed on your device. You can choose to share the pin location through messaging apps, social media, email, or other available options.
- Select your desired sharing method, choose the recipient or app, and send the pin location.